Compuprint 9060LA User Manual
Browse online or download User Manual for Printers Compuprint 9060LA. Compuprint 9060LA User Manual
- Page / 177
- Table of contents
- BOOKMARKS
- Pull Tractor Mechanism Covers 2
- Front View 7
- Rear View 8
- 31.5 in 9
- Ribbon Windin 13
- The Basic Screen 24
- The Font/Pitch Screen 26
- Simple messages 27
- User Instructions 27
- Status Messages 28
- Operating Messages 28
- Rolling messages 29
- Message Meaning 30
- The State Indicators 31
- The Paper Path Indicators 32
- The Operating States 34
- The Operating Modes 35
- Using Set-Up Mode 43
- Using the Operator Panel 44
- Fanfold Paper 45
- Print Area 46
- Paper Thickness 48
- Unsuccessful Paper Parking 54
- Resetting Paper Position 55
- Moving the Paper 57
- About Macros 60
- Switching between Macros 61
- Selecting the Font 63
- Selecting the Pitch 64
- Recovering from other Faults 66
- Print Area Definition 68
- Adapting to Paper Thickness 70
- X lines (1 to 256) 79
- Line #X ( 80
- (2 to 30 seconds) 86
- Saving the new Configuration 87
- Example Configuring 88
- Tips for Configuring 90
- LCD Language 94
- Error Buzzer 94
- Ribbon Type 95
- Paper Path at Power-On 95
- Tractor Jam Sensor 95
- Interface Type 96
- Interface Time-out 96
- Parallel Mode 97
- AUTOFEED Signal 98
- SELECT-IN Signal 98
- Disconnection on Fault 99
- Word Length 99
- Baud Rate 100
- Parity Bit 100
- Buffer Control 101
- Robust XON 101
- PROTOCOL-SERIAL 103
- PROTOCOL-PARAL 103
- Value Definition 104
- Quality Level 105
- Vertical Pitch 106
- Form Length 107
- Left Margin 108
- Form Width 108
- Top Margin 108
- Bottom Margin 109
- Top of Form 109
- Print Direction 110
- Line Mode 111
- Blank Pages 111
- Print Impact 112
- Print Gap 113
- Automatic Gap Offset 114
- Perforation Anti-jam 115
- Setting the Tear/View Mode 115
- Automatic Advance Setting 117
- Manual Advance Setting 118
- No Tear/Reverse Setting 119
- Paper Position Definition 120
- Position Definition 121
- Horizontal Pitch 122
- G0 Character Set 123
- Printer ID 125
- Wrap or Truncate 125
- Disconnection on EOT 126
- Initial Report 126
- Automatic ANSWERBACK 127
- ANSWERBACK on ENQ 127
- IBM Character Set 128
- Code Page 129
- IBM Double Height 130
- IBM AGM 130
- Horizontal Pitch on COMPRESS 130
- Slashed Zero 131
- Setting the EPSON Mode 131
- National Character Set 132
- EPSON Character Set 134
- Self-Test 135
- HEX-DUMP MODE 135
- Sel/Save 136
- Ribbon Guide 143
- Color Slider 143
- Color Kit 143
- Rear paper sensor 151
- Front paper sensor 151
- Printer Failure 152
- Hex-Dump Mode 152
- Front2 Tractor Hook 154
- Electrical Connector 154
- Connector Cable 154
- Front1 Tractor Pin 154
- Push button 155
- Printing Characteristics 170
- Paper Handling 173
- Consumables and Options 175
- FCC Warning 176
Summary of Contents
/$/$ UUsseerr MMaannuuaall 001
6 PPrriinntteerr AAsssseemmbbllyy Removal of the Shipment Locks Open all the printer covers and make sure that you remove the two shipment locks fro
96 Baud Rate The BAUD RATE Option allows you to set the transmission speed used for the communication between the printer and the host. Ensure that th
97 Buffer Control The BUFFER CONTROL Option determines the data flow control to the input buffer. Value Definition DTR The DTR control regulates the
98 Setting the User Access Authorization The access to the printer Configuration can be protected in different ways. The different values of the USER
99 CCuussttoommiizziinngg MMaaccrrooss HHooww ttoo CCuussttoommiizzee aa MMaaccrroo Your Printer allows you to use four sets of pre-determined
100 For each of the interfaces, you can then select one of the following protocols: Value Definition DEC PPL2 Sets the DEC PPL2 protocol to communicat
101 SSeettttiinngg tthhee PPuubblliisshhiinngg SSttyyllee Font The FONT Option determines the typeface of the printed characters. Value Definitio
102 Vertical Pitch The vertical pitch determines the density with which the lines are printed. The VERTICAL PITCH Option allows you to select this den
103 SSeettttiinngg tthhee PPaaggee LLaayyoouutt For correct paper feeding, you must tell your printer which paper format you loaded into the print
104 The TOP MARGIN and BOTTOM MARGIN Options do not depend on the VERTICAL PITCH Option when you define the form length using the NUMBER OF LINES Sub-
105 Bottom Margin The BOTTOM MARGIN Option gives you the possibility to set the bottom margin with the number of the line (numbered from the top paper
7 Ribbon Cartridge Installation Two types of black ribbon cartridges are available for this printer, depending on whether the color mechanism option i
106 These settings are stored in the Macros. See also the PATH AT POWER-ON Option. SSeettttiinngg tthhee PPrriinnttiinngg MMooddeess Print Directi
107 Line Mode The LINE MODE Option defines printer behavior when receiving a carriage return or a line feed command in the following ways: Value Def
108 Print Impact The PRINT IMPACT Option determines the strength of the print head needles impact. You can set this impact to a softer impact, when pr
109 Print Gap The distance between the print head and the platen can be adjusted with the PRINT GAP Option as follows: Value Definition Auto. adjust.
110 How to Adjust the Print Gap Manually If you select manual adjustment of the print gap, you have to use the print gap adjustment knob to set the di
111 Perforation Anti-jam The PERFO. ANTI-JAM Option can be enabled for paper with specially large perforation which can cause paper jams. The use of t
112 See the section "PPPaaapppeeerrr MMMooovvveeemmmeeennntttsss aaaccccccooorrrdddiiinnnggg tttooo TTTeeeaaarrr///VVViiieeewww MMMoood
113 Paper Movements According to Tear/View Mode The following shows the paper positions (identified by their definition number) and the corresponding
114 Manual Advance Setting Print Job Completed Currently Printing Without final <FF> With final <FF> Position - State Pos
115 No Tear/Reverse Setting Print Job Completed Currently Printing Without final <FF> With final <FF> Position - State Po
8 3. Open the top cover using the small handles on either side of the top cover. 4. Turn the printer on. The print carriage prepares for ribbon cartr
116 Paper Position Definition Position Definition 1 Print head on last printed character while printing or at next line at the end of a job. 2 Prin
117 Position Definition 4 Viewing position. Last printed line facing the tear bar. 5 Tear-off position. Next perforation facing the tear bar. 6 Se
118 SSeettttiinngg tthhee DDEECC MMooddee The DEC MODE Option sets the DEC protocol specific features. This Option comprises the following Sub-op
119 G0 Character Set The G0 CHARACTER SET Sub-option sets the G0 character set that will be used with the DEC protocol. The following resident charact
120 User Preference Character Set The USER PREF. C-SET Option sets the user character set for the DEC protocol. The following character sets are avail
121 Printer ID The PRINTER ID Sub-option defines the DEC printer ID used by the printer when responding to DA commands from your host computer or appl
122 Disconnection on EOT The DISCONNECT./EOT Sub-option determines whether the communication disconnect occurs at the end of the transmission. Value
123 Automatic ANSWERBACK The AUTO. ANSWERBACK Option determines whether the printer sends an ANSWERBACK message to the printer during initialization o
124 CCoonnffiigguurriinngg tthhee IIBBMM MMooddee The IBM MODE Option sets the IBM protocol specific features and comprises the following Sub-opt
125 Code Page The CODE PAGE Sub-option identifies which Code Page is to use. Value Definition Code Page 210 Greek Code Page 220 Spain CP 437 GREEK Gr
9 5. Before installing the ribbon cartridge turn the ribbon winding knob in the arrow direction (located on the cartridge) to take up slack in the rib
126 Value Definition ISO 8859-15 Latin 9 (contains the Euro symbol) ISO Latin 1T Turkish D-Hebrew David Hebrew New Hebrew Modern Hebrew IBM Double Hei
127 Slashed Zero The SLASHED ZERO Sub-option selects whether the zero character is printed with or without a slash. Value Definition Yes Zero charac
128 National Character Set The NATIONAL C-SET Sub-option identifies which national character set is to use. Value Definition USA USA France France
129 Code Page The CODE PAGE Sub-option identifies which Code Page is to use. Value Definition Code Page 210 Greek Code Page 220 Spain CP 437 Greek Gre
130 Value Definition ISO Latin 1T ISO Latin-1 Turkish D-Hebrew David Hebrew New Hebrew Modern Hebrew EPSON Character Set The EPSON C-SET Sub-option de
131 TTeessttiinngg YYoouurr PPrriinntteerr The correct functioning of your printer can be checked using the TEST/HEX-DUMP Function of Set-Up mode.
132 Printing the Self-Test The Self-Test printout consists of a header and an ASCII swirl pattern sequence for each resident font (at 10, 12 and 15 cp
133 HHeexx--DDuummpp PPrriinnttiinngg The Hex-Dump mode lets you print the received data as hexadecimal codes. To enable Hex-Dump mode: 1. Select t
134 AAddjjuussttiinngg YYoouurr PPrriinntteerr This printer gives you the possibility to finely adjust bidirectional printing, the position of the
135 AAddjjuussttiinngg tthhee BBiiddiirreeccttiioonnaall AAlliiggnnmmeenntt To perform bidirectional alignment: 1. Display the current value of t
10 7. Slide and insert the ribbon guide between the print head and the ribbon guide mask holding it perpendicular to the print head. Make sure that t
136 AAddjjuussttiinngg tthhee PPoossiittiioonn ooff tthhee FFiirrsstt PPrriinnttaabbllee LLiinnee The positioning of the continuous form fed w
137 AAddjjuussttiinngg tthhee TTeeaarr--ooffff PPoossiittiioonn You can perform a fine adjustment of the Tear-off position to facilitate paper tea
138 PPrriinntteerr MMaaiinntteennaannccee aanndd TTrroouubblleesshhoooottiinngg CClleeaanniinngg tthhee PPrriinntteerr Make sure the printer ha
139 RReeppllaacciinngg tthhee RRiibbbboonn CCaarrttrriiddggee 1. Make sure that the printer is turned off for at least 15 minutes. Pay attentio
140 4. Remove the used ribbon cartridge by lifting it up. The printer is now ready to install the new ribbon cartridge. See before "RRRiiibbbbb
141 TTrroouubblleesshhoooottiinngg This section describes the problems, which may occur when using the printer and suggests possible solutions. In mo
142 Printing Problems and Solutions Symptoms Possible Cause Action/Resolution Ribbon cartridge is not installed. Install the ribbon cartridge. See St
143 Symptoms Possible Cause Action/Resolution Poor print quality (cont.) If the PRINT GAP Option is set to Auto. adjust., check the AUTO. GAP OF
144 Symptoms Possible Cause Action/Resolution First line position is not precisely at the correct position. Line #1 setting is not correct. Top of F
145 Symptoms Possible Cause Action/Resolution Printer not printing. Message: Interface cable not properly connected. Check the connection of the int
11 8. Insert the white plastic holder onto the color mechanism as shown in the following figure. Ribbon GuideHolder for Color MechanismColor M echanis
146 Paper Handling Problems and Solutions Symptoms Possible Cause Action/Resolution Paper jam Paper path is obstructed. 1. Clear the Paper Path.
147 If the message Remove paper appears on the display and no document is actually loaded in any of the paper paths: 1. Check that no paper debris or
148 Printer Failure Symptoms Possible Cause Action/Resolution Printer failure. Call Service. Message: Electronic or mechanical internal failure. Pr
149 OOppttiioonnss TThhee FFrroonntt22 PPuusshh TTrraaccttoorr An optional second front push tractor can be installed on the printer. This trac
150 1. Install the Front2 Push tractor aligning both its hooks with the Front1 Push tractor pins and inserting them into the corresponding pins. Push
151 2. The upper push tractor must be installed as shown in figure. 3. To remove the upper push tractor, turn the printer off. Take the connector ca
152 Loading Paper Using the Front2 Tractor Option 1. Open the tractor area cover turning is upwards and lay it on the top of the printer.
153 3. Unlock the Front2 tractor sprockets moving the sprocket levers up. Slide the left sprocket to the first printing column. 4. Space the paper
154 5. Hold the fanfold paper in front of the sprockets and insert the paper perforation on the left sprocket pins and close the sprocket cover. 6
155 7. Position the left sprocket for printing and lock it in place. Adjust gently the right sprocket to remove slack from the paper and lock it in p
12 10. Push the cartridge down gently until it clips into place at the locking points on both sides. 11. Turn the ribbon winding knob again in the di
156 9. The paper must be loaded as shown in figure.
157 Loading Paper with the Front1 Push Tractor when the Front2 Push Tractor is installed When the Front2 Push tractor is installed, the paper loading
158 • When the fanfold paper has been installed on the Front1 tractor, reposition the Front2 tractor in its initial position before closing the print
159 TThhee RReeaarr PPuullll TTrraaccttoorr The Rear Pull tractor is useful to handle particularly heavy paper. Installing the Rear Pull Tractor 1
160 4. Insert the Rear Pull tractor as shown in figure and the corresponding fixing area covers (with the slot) as shown in figure. 5. Turn the pri
161 LLooaaddiinngg PPaappeerr UUssiinngg tthhee FFrroonntt11 PPuusshh TTrraaccttoorr aanndd tthhee RReeaarr PPuullll TTrraaccttoorr ((oopp
162 4. Lock the sprocket covers and lower the sprocket levers. 5. Press the Pause key to confirm that the paper loading is finished. The rear tract
163 RReemmoovviinngg tthhee RReeaarr PPuullll TTrraaccttoorr 1. Push the lever on the Rear Pull tractor down and lift the tractor out of the pri
164 AAuuttoommaattiicc SShheeeett FFeeeeddeerr ((AASSFF)) The Automatic Sheet Feeder (ASF), located in the rear of the printer, provides fast and
165 PPeeddeessttaallss Two printer floor pedestals are available: Three Levels Floor Pedestal for large paper quantity and dual fanfold handling. T
13 HHoosstt CCoommppuutteerr CCoonnnneeccttiioonn This printer can be connected to the host computer via two available interfaces. The interface co
166 PPrriinntteerr SSppeecciiffiiccaattiioonnss Printing Characteristics Print Head Matrix 24 pins - 0.25 mm Print Head Life 700 mil characters
167 Print Density (characters per inch) Normal 10 - 12 - 15 - 17.1 - 20 - 24 Enlarged 5 - 6 - 7.5 - 8.5 Proportional Line length (number of
168 Characters Sets International character sets ASCII Standard PC IBM Character Sets CS1 and CS2 EPSON National Variations USA, France, Germany
169 Paper Handling Base Configuration Fanfold Paper FRONT1 PUSH TRACTOR Fanfold width: 76 to 432 mm (3 to 17 inches) Copies: 1 original +
170 Standard Functions • Automatic print head gap adjustment (AGA) • Automatic paper path switching via operator panel or S/W commands • Paper parkin
171 Noise Level 54 dBA Environment Conditions Storage Conditions Temperature -35° to 65° C Relative Humidity 5% to 95% RH (non condensing) Ope
172 CCoommpplliiaannccee SSttaatteemmeennttss FFCCCC CCoommpplliiaannccee SSttaatteemmeenntt ((UUSSAA)) This equipment complies with Part 15 of
173 Compliance Statement (Europe) Warning This product meets the interference requirements of EN55022. In a domestic environment, this product may ca
14 The interface cable with a 6 pin DECconnect type connector can be connected to the serial interface connector by means of the serial interface adap
15 SSooffttwwaarree DDrriivveerr SSeelleeccttiioonn SSooffttwwaarree DDrriivveerr SSeelleeccttiioonn At this point it is necessary to configure
ii SSaaffeettyy IInnffoorrmmaattiioonn A. Never remove any printer cover except to install a printer accessory and as expressly described in this ma
16 PPoowweerr CCoonnnneeccttiioonn The power outlet must be compatible with the plug of the printer's power cord. Always use a grounded outlet
17 3. Insert the power cable plug into the printer connector and the other power cable end into a convenient outlet (the figure shows the European ve
18 SSeelleeccttiinngg tthhee DDiissppllaayy LLaanngguuaaggee The display messages for this printer can be displayed in five different languages: E
19 OOppeerraattoorr PPaanneell PPrreesseennttaattiioonn The operator panel enables you to perform many of the printer functions including paper pat
20 TThhee DDiissppllaayy The display reads different types of messages according to the printer state and the operating mode. The Basic Screen The
21 Lock Symbol Meaning The use of a specific font or a specific horizontal pitch is forced (see "TTThhheee FFFooonnnttt///PPPiiitttccchhh S
22 The Font/Pitch Screen You access the Font/Pitch screen from the Basic screen after pressing the Font or the Pitch button. The display is divided in
23 LCD Display Messages Simple messages User Instructions Message Meaning Adjust print gap Requires manual setting of the print gap, when exiting Set-
24 Status Messages Message Meaning Push-Front1 The Push-Front1 path is selected via the operator panel. Push-Front2 The Push-Front2 path is selecte
25 Rolling messages Message Meaning 1.Check paper 2.Press Pause These messages are displayed during the initialization of the printer, when the Push+
iii TTaabbllee ooff CCoonntteennttssSafety Information ... ii Table of C
26 Message Meaning Gap failure Check print gap Displayed when an automatic gap adjustment error occurred. Power the printer off and on again. If the
27 The State Indicators The operator panel has three state indicators: Fault, Ready and Set-Up. Indicator State Meaning Ready Ready lit. The pr
28 The Paper Path Indicators The Paper Path indicators identify which Paper Path is selected. With this printer the paper may be loaded through the fo
29 TThhee BBuuttttoonnss The operator panel buttons are used to control the printer. Their function depends both on the printer state and on the ope
30 The Operating States The following definitions explain the printer operating states. A state is a specific situation essentially characterized by t
31 The Operating Modes The following definitions explain the printer operating modes. An operating mode allows the user to perform specific operations
32 The Function of the Buttons in Normal Mode As explained previously, the function of the button mainly depends on the operating mode but is also aff
33 Button Functions Purpose Ready/Pause State Busy State Fault State Paper Out Other Fault LFM1 LF LF - To advance the paper
34 Button Functions Purpose Ready/Pause State Busy State Fault State Paper Out Other Fault M4Pitch Pitch Pitch - To force one
35 The Function of the Buttons in Set-Up Mode As explained previously, the function of the button mainly depends on the operating mode. The printer st
iv Setting the Communication Interface...92 Interface Type...
36 Button Functions Purpose →In Set-Up, to navigate at the same level to the next item. M3Font See "HHHooowww tttooo CCCooonnnfffiiiggguu
37 The Functions of the Buttons in Top of Form Mode As explained previously, the function of the button mainly depends on the operating mode but is al
38 PPaappeerr HHaannddlliinngg PPaappeerr PPaatthhss With Installed OptionBase Configuration
39 HHooww ttoo SSeelleecctt aa PPaappeerr PPaatthh The selection of the paper path can be done using the printer driver with your application so
40 Using the Operator Panel The Path button on the operator panel is used to select the paper path you want to use. To select a paper path using the o
41 PPaappeerr SSppeecciiffiiccaattiioonnss It is important to use the correct paper for obtaining the best performance. See the information table be
42 Print Area This section illustrates the recommended print area for single sheets and continuous forms.
44 Paper Thickness Paper thickness is given by the weight of the paper in either grams per square meter (g/m2) or in pounds per bond (lbs/bond). The f
45 FFaannffoolldd PPaappeerr LLooaaddiinngg Loading Paper Using the Front1 Tractor 1. Open the tractor area cover turning is upwards and lay it o
1 GGeettttiinngg ttoo KKnnooww YYoouurr PPrriinntteerr PPrriinntteerr FFeeaattuurreess • 24 Needle Print Head • 136 columns • 9070-LA print
46 2. Unlock the sprockets of the Front1 tractor moving the sprocket levers down. Slide the left sprocket to the first printing column. 33.. Space
47 44.. Hold the fanfold paper in front of the sprockets and insert the paper perforation on the left sprocket pins and close the sprocket cover.
48 6. Match the left sprocket for the first printing position with the ninth position and lock it in place. Adjust the right sprocket gently to remov
49 8. The paper must be loaded as shown in figure.
50 PPaarrkkiinngg tthhee PPaappeerr Paper parking is the function that moves the paper out of the printing sector (the area between the print head
51 Resetting Paper Position Resetting the paper position is useful, if you have moved the paper with the platen knob, or if for any other reason you d
52 PPrriinnttiinngg oonn AAddhheessiivvee LLaabbeellss When printing on adhesive labels you must disable the backward movement of the paper, becau
53 Moving the Paper To move the paper we recommend you to only use the operator panel buttons: LF: Advances the paper one line at the current vertica
54 To view the last printed line during a print task: 1. Press the Pause button. The printer finishes printing the current line. The paper is fed so t
55 To advance the paper for tearing-off during a print task: 1. Press the Pause button. The printer finishes printing the current line. The paper is f
2 UUnnppaacckkiinngg YYoouurr PPrriinntteerr Together with the CD-ROM with this User Manual, the following items are included in the box: Notify an
56 OOppeerraattiinngg yyoouurr PPrriinntteerr UUssiinngg MMaaccrrooss About Macros A Macro is a set of pre-determined parameters allowing you to
57 Switching between Macros 1. To switch between the Macros:Press the Macro button on the operator panel. The display shows Select a Macro. M1 M2 M3M
58 SSeelleeccttiinngg PPrriinntt FFeeaattuurreess There are three possibilities to select the print features you need for a specific print task: •
59 Selecting the Font The Font button allows you to select one of the following resident fonts: Draft –Courier - Roman - Sans Serif - Prestige - Scrip
60 Selecting the Pitch The Pitch button on the operator panel allows you to select different horizontal pitches according to the selected protocol. Se
61 HHoollddiinngg aa PPrriinntt TTaasskk To hold printing temporarily: • Press the Pause button. The Ready indicator blinks, indicating that ther
62 RReeccoovveerriinngg ffrroomm aa FFaauulltt SSttaattee Recovering from a Paper out Fault If the printer is out of paper, the Fault and Ready i
63 PPrriinnttiinngg PPrriinntt AArreeaa DDeeffiinniittiioonn For the correct definition of the print area, customize the printer Set-Up Macros acc
64 Print Area Definition • ToF (Top of Form) : This value defines the distance between the edge of the paper and the place where you allow the printi
65
3 PPrriinntteerr PPaarrttss Front View Push Tractors CoverOperator PanelPaper KnobPower Switch
66 PPrriinnttiinngg oonn MMuullttiippaarrtt FFoorrmm Once you have decided which paper format you are using, you can start sending the print tasks
67 • The PRINT IMPACT Option gives you the possibility to choose between two print head impact strengths. – The Soft impact Value should be used for
68 MMaannaaggiinngg BBllaannkk PPaaggeess Thanks to the Tear/View mode feature for advancing paper for tear off, your printer allows you to save pa
69 Adjusting the Top of Form from the Operator Panel Adjusting the Top of Form from the Operator Panel affects the current Macro setting if you decide
70 CCoonnffiigguurriinngg YYoouurr PPrriinntteerr WWhhaatt iiss CCoonnffiigguurraattiioonn?? Configuration is the whole set of parameters that d
71 TThhee CCoonnffiigguurraattiioonn SSttrruuccttuurree The Set-Up Configuration contains seven Functions, which group specific Options. The Option
72 Display Graphic Conventions To allow you to recognize the kind of item that appears on the printer display, the following graphic conventions apply
73 Configuration Quick Reference See the following pages to know the Functions, Options, Sub-options and Values defining the entire Configuration. Mac
74 Macros Installation Interface Macro 1 Language Interface Type Macro 2 Error Buzzer I/F Time-out Macro 3 Ribbon Type Input Buffer Macro 4
75 Macro 1/2/3/4 1/3 Protocol Quality level Form Length (cont.) Protocol Serial LQ 5.5 inches DEC PPL2 NLQ 6 inches EPSON ESC/P HS-LQ
4 Rear View Large Rear CoverPower Cable ConnectorRear Tractor InstallationArea CoversPaper KnobTop CoverRear Tractor CoverInterface ConnectorsRear Pa
76 Macro 1/2/3/4 2/3 Top Margin Line Mode Auto Gap Offset Line #X (1) LF=LF, CR=CR 0 (-8 to +8) LF=LF+CR Bottom Margin CR=LF+CR Prin
77 Macro 1/2/3/4 2/3 DEC Mode (cont) IBM Mode EPSON Mode Disconnect./EOT Horizontal Pitch Horizontal Pitch Init. Report IBM C-Set Nation
78 DEC Mode 1/2 Horizontal Pitch User Pref. C-Set (cont.) G0 Character Set (cont.) 5 cpi DEC Hebrew Sup. JIS Roman 6 cpi DEC Greek Sup.
79 DEC Mode 2/2 Wrap vs Truncate Disconnect./EOT ANSWERBACK/ENQ Wrap Disabled/ Enabled Disabled/ Enabled Truncate Init. Report Pri
80 IBM Mode 2/2 Code Page (cont.) IBM Dbl. Height Pitch/COMPRESS Code MJK Disabled 17.1 cpi Bulgarian Enabled 20 cpi ISO 8859-7 ISO
81 EPSON Mode 2/2 Code Page (cont.) Code Page (cont.) Code Page (cont.) Code Page 850 Code Page 864 ISO 8859-15 Code Page 852 Code Page 8
82 Interface Interface Type AUTOFEED Signal Baud Rate (cont.) Automatic Disabled/ Enabled 4800 bps Parallel 9600 bps Serial SLCT-IN S
83 HHooww ttoo ccoonnffiigguurree yyoouurr PPrriinntteerr Reaching, Selecting, Saving a Configuration Value When you press the Set-Up button, the
84 Example Configuring The following is an example Configuration procedure, in which we will alter the Factory settings: the font is changed from Draf
85 12. Press the ↓ button. The display shows 10 cpi. 13. Press the → or ← button, until the display shows 17.1 cpi. 14. Press the Sel/Save button to s
5 SSeettttiinngg UUpp YYoouurr PPrriinntteerr CChhoooossiinngg aa SSuuiittaabbllee LLooccaattiioonn Consider the following points when you cho
86 Printing the Printer Configuration To check the values set in the printer Configuration, proceed as follows: • Press the Set-Up button. • Press t
87 1 Code version 2 Macro Option List 3 Current Values of the current Macro 4 Macros (the asterisk in the title bar identifies the current Macro) 5 P
88 HHooww ttoo mmaannaaggee yyoouurr CCoonnffiigguurraattiioonn The SAVE Function allows you to manage your printer Configuration. Function Execu
89 Restoring a Macro To overwrite the current Values of the current Macro with the corresponding power-on Values, display Restore Macro X and press th
90 SSeettttiinngg tthhee PPrriinntteerr IInnssttaallllaattiioonn The installation Values are generally set once when the printer is integrated wit
91 Ribbon Type The RIBBON TYPE Option defines the ribbon used with the printer. Value Definition Black The black ribbon is used. Color The color ribb
92 SSeettttiinngg tthhee CCoommmmuunniiccaattiioonn IInntteerrffaaccee The communication parameters of your printer are grouped under the INTERFAC
93 Input Buffer Size The INPUT BUFFER Option allows you to set the input buffer size. The down line loading of characters is always available. Value
94 AUTOFEED Signal The AUTOFEED SIGNAL Option allows you to determine if the parallel interface ignores the AUTOFEED signal or not. Value Definition
95 Setting the Serial Interface Disconnection on Fault The DISCON. ON FAULT Option defines the DTR line behavior for any fault condition detected by t

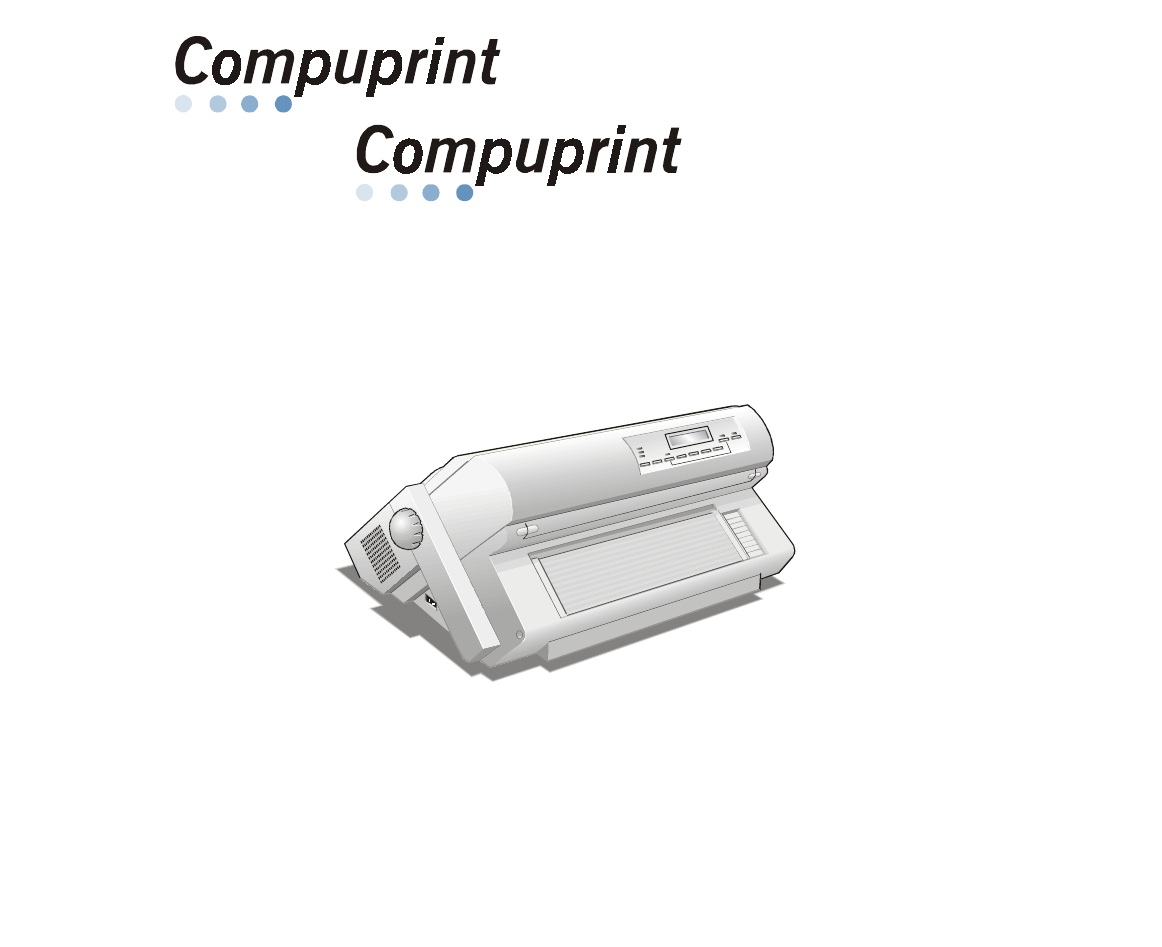
 (171 pages)
(171 pages) (172 pages)
(172 pages) (171 pages)
(171 pages) (171 pages)
(171 pages) (60 pages)
(60 pages)







Comments to this Manuals